줌 사용 화상수업하기 전 준비사항
1. 데스크 탑보다 노트북을 추천합니다. 마이크와 카메라가 장착되어 있기 때문에 따로 준비할 필요가 없습니다.
2. 줌 가입시 공공기관 계정으로 가입하면 무제한 시간으로 이용 가능합니다.
일반용은 40분 사용하고 다시 로그인 해 주어야 합니다.
3. 회의 시작전, 불러올 사람들에게 시간을 미리 공지하고, 여러분의 회의 아이디와 암호도 미리 알려 주어야 합니다.
회의 참가자들은 본인의 이름을 아이디로 쓸 것을 공지하세요.
4. 공유할 문서나 영상화면은 미리 열어 두세요.
줌 사용 화상수업하기
1. 맨 위쪽 ‘회의’를 클릭하세요.
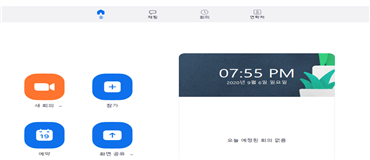
2. 주황색 ‘새회의’를 누르면 매번 내 번호가 달라지기 때문에 이렇게 회의를 시작하는 게 낫습니다.
3. 여기서 ‘편집’에 들어가 암호 설정하기/ 대기실 사용클릭/ 호스트와 참가자 비디오 켜기/ 입장시 음소거 클릭합니다.
- 시작 클릭하고 녹화를 원하면, 아래 ‘기록’ 클릭 합니다.
- 최초인 경우, 스피커, 마이크 테스트 클릭해서 테스트해 보세요.
4. 시작하면, 모임원들은 ‘참가’ 누르고 미리 알려준 회의 아이디(호스트아이디)와 회의 암호를 눌러 입장합니다.
5. 이렇게 입장하여 ‘수락하시겠습니까? ’ 뜨면 대기실 가서 ‘이름’을 반드시 확인하고 수락합니다. 줌은 보안이 미흡하기 때문에 참가자들에게 줌 회의 전에 미리 자기이름을 아이디로 쓸 것을 공지해 놓고 대기실에서 확인하고 참가시켜야 합니다.
- 갤러리 화면 클릭하면 접속한 모든 사람들을 한눈에 볼 수 있습니다.
- 여기서 참가자의 화면을 클릭하면 우측 상단에 음소거를 클릭할 수 있습니다. 강제 '음소거’ 기능!
- 소리 컨트롤이 중요하며, 하울링이 생기면 잘 대처하는 것 또한 중요합니다.
6. 화면 공유는 공유할 문서나 화면을 수업 전에 미리 컴퓨터 아래에 열어 놓습니다.
- 중요팁! 영상 공유시, 더보기 란에서 ‘컴퓨터 소리 공유’ 체크하기.

7. 마지막으로 종료시, 꼭 ‘모두에 대해 회의 종료하기’ 를 클릭하는 것이 중요합니다. 그냥 나오면 안 됩니다. 어린 학생들을 상대로 줌 수업시 애들끼리 남아서 장난을 친답니다.
줌 수업 후기
- 해보니깐 갭이 3초 정도 있습니다.
- 40 분 후 종료라서 끄고 다시 시작하는 데 큰 무리는 없습니다.
- 학생들 말하는 소리도 잘 들리고 전달도 잘 되는 편입니다.
- 익숙해 지신 분들은 영상이나 자료 화면을 정말 잘 활용하십니다.
- 해보시면 압니다! 샘들 화이팅!
알서포트, '2022년 비대면 서비스 바우처' 화상회의 공급기업 선정
홍광표 기자 사진 = 알서포트 2022년 비대면 서비스 바우처 공급기업 선정 / 알서포트 알서포트가 중소기업벤처부가 주관하는 ‘2022년 비대면 서비스 바우처 사업’에 화상회의 공
bltly.link
'어학원' 카테고리의 다른 글
| 영어를 유창하게 말하는 방법(번역문) (1) | 2022.04.10 |
|---|---|
| 어학원 강사가 수능 영어 가르치기 싫은 이유 (0) | 2022.03.27 |
| 영어상장 (0) | 2022.01.03 |
| 크리스마스 파티 (6) | 2021.12.27 |
| 사랑표현을 영어로? (0) | 2021.12.19 |